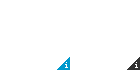| Arra törekszünk, hogy lokalizálni honlapunkon minél több nyelven lehetséges, de ez az oldal jelenleg gépi fordítása a Google Translate. | szorosan |
-
-
termékek
-
erőforrások
-
támogatás
-
cég
-
Belépés
-
ReviverSoft
Answers
Kap választ a mi
Közösségi számítógépes szakemberek-
Címlap
-
Erőforrás
-
Kérdések és válaszok
- Miért tartja a számítógépem a spoolelést?
Nincs válasz még.
Üdvözöljük a Reviversoft Answers
ReviverSoft Válaszok az a hely feltenni bármilyen kérdése van a számítógép, és azt válaszolta a szakmai közösség.Tegye fel kérdését
Tegye fel kérdését a közösség márHasonló kérdések
Amikor külső mikrofont csatlakoztat a csatlakozó, nem működik. Látom, hogy a "Sound" fület, de a szint nagyon alacsony. Megpróbáltam több mikrofont.VIEW VÁLASZOK40A teljes kérdésmein db ist fel möchte apáca reviversoft auf mein laptop registriren wie geht das und volt muss ich tunVIEW VÁLASZOK19.A teljes kérdésÉn már Driver Reviver óta január 2013, és ez csak most kezdődött el, hogy nekem ez a hibaüzenet ma október 6-án 2013.VIEW VÁLASZOK19.A teljes kérdésProblémákat okoz a PC-vel kapcsolatban?Végezzen el egy ingyenes PC-vizsgálatot a Driver Reviver Most.LetöltésIndítsa el az ingyenes vizsgálatotCopyright © 2025 Corel Corporation. Minden jog fenntartva. Használati feltételek | Magánélet | Cookies -