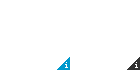| Ние се стремим да локализираме нашия сайт в колкото се може повече езици, колкото е възможно, но тази страница в момента е машина за превод, използвайки Google Translate. | близо |
-
-
продукти
-
източници
-
поддръжка
-
компания
-
Влизане
-
ReviverSoft
Answers
Вземи отговори от нашите
Общността на компютърни специалисти-
Начало
-
Ресурси
-
Въпроси и отговори
- буфери, играещи игри
- 1 Отговор
Най-старите
Най-новите
Гласа
Все още няма отговор все още.
Добре дошли в Reviversoft Answers
ReviverSoft отговори е място, където да попитате всеки въпрос, който трябва за вашия компютър и да го отговори от експертната общност.Публикувайте въпроса си
Посъветвайте се с Вашия въпрос към общността сегаПодобни въпроси
Моят win7 старт менюто има раздел "Игри" на правото, заедно с документи, Control Panel, и т.н. Това не се прехвърли в StartMenu-Revier, че мога да намеря. Мислех, че е библиотека, но не съществува папка библиотека на това име показва в левия панел на изследовател заедно с други библиотеки, като снимки, видеоклипове и т.н. Къде точно е това, за да мога да го добавите?VIEW ОТГОВОРИ1Покажи пълния въпросТой играе тази игра за дълго време и днес е първият път, че това послание изскочил.VIEW ОТГОВОРИ1Покажи пълния въпросtietokone на к.с., ohjelma: windous премия 7 дом, järjestelmä: компания Hewlett-Packard, malli: G5325 подкожно, laskun Numero AKD-73640642599VIEW ОТГОВОРИ2Покажи пълния въпросИмате проблеми с компютъра си?Завършете безплатно сканиране на компютър, като използвате Driver Reviver сега.СвалянеСтартирайте Свободно сканиранеКомпания| Партньори| EULA| Правна информация| Не продавайте/не споделяйте моята информация| Управление на моите бисквиткиCopyright © 2025 Corel Corporation. Всички права запазени. Условия за ползване | поверителност | Cookies -